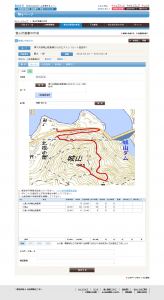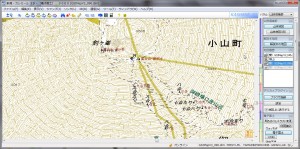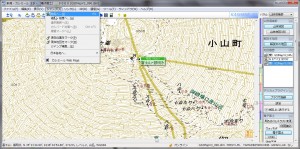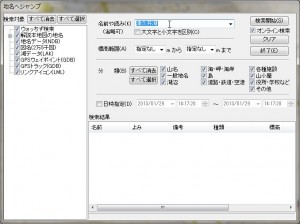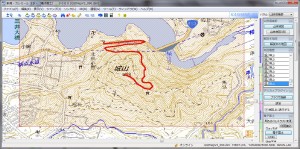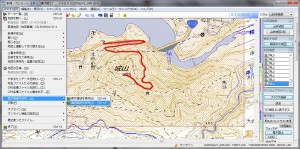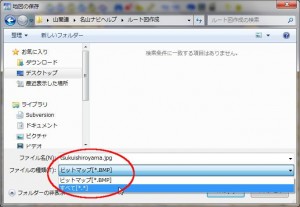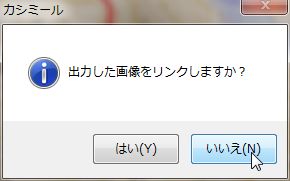名山ナビに、まだルートが登録されていない場合の登山計画書の作成方法を説明します。
1.カシミール3Dにてルート図の作成を行います。
>>カシミール3Dのインストール方法はこちら・・・
>>カシミール3Dでルート図を作成する方法はこちら・・・
2.名山ナビにログイン後、MYページを開き『登山計画書の作成』タブをクリックしてください。
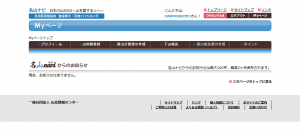
3.登山計画書の作成画面が開いたら、ルート名は検索機能を使用せずに、直接入力してください。
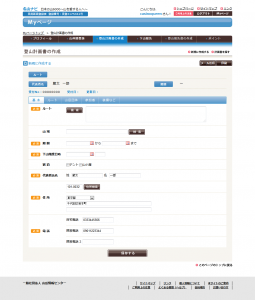
4.山域は『検索』ボタンをクリックし、検索条件を設定して検索してください。
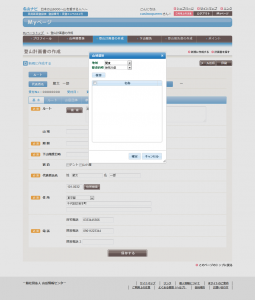
5.山域一覧より山域を選択し『確定』ボタンをクリックしてください。
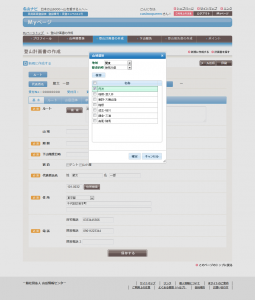
6.期間(山行予定日)をカレンダーにて設定します。
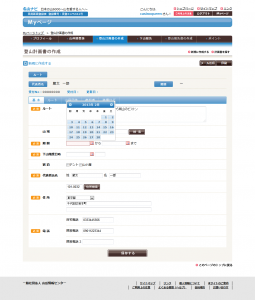
7.下山限度日時の日付には、山行予定日が自動的に設定されているので、日付の右側に最悪でも何時まで下山するかを 17:00 の形式で入力してください。また、代表者名以降は、プロフィール入力がされていれば、自動的に設定されます。
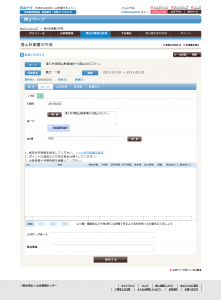
8.次にルートの登録です。画面上部の『ルート』タブをクリックしルート登録画面に遷移し、1.で作成した地図画像をアップロードします。『地図画像選択』(下記画像の赤○部分)をクリックしてください。
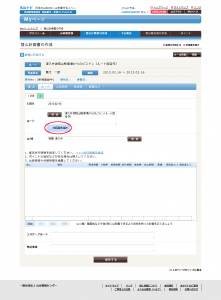
9.ファイル選択画面が開きますので、1.で作成した地図画像を保存した場所より、ファイルを選択してください。

10.下記画像のように、作成した地図が表示されればOKです。
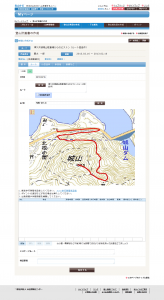
11.ルートポイントを追加していきます。一覧表の下部にある『追加』ボタンをクリックします。
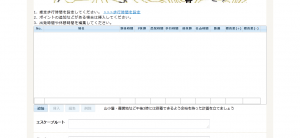
12.ルートポイントの編集画面が表示されたら、発時間(最初の1行目のみ入力)・歩行時間・他休憩(ポイント間で休憩を入れる場合)を入力し、『次へ』を押し、次のポイントを入力します。行程をすべて入力し終わったら、『次へ』を押してから『キャンセル』を押して完了します。
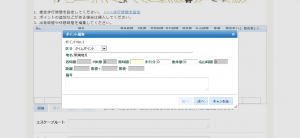
13.下記画像のように表示されていればOKです。後は、『登山計画書作成(名山ナビルート使用)』の12.以降と同様の作業となります。