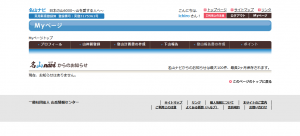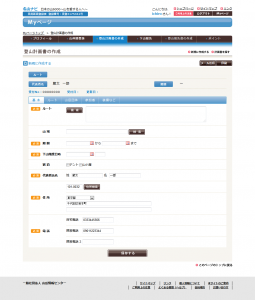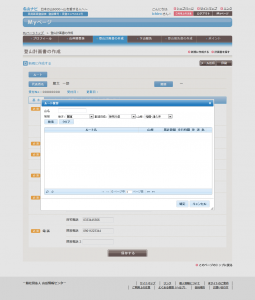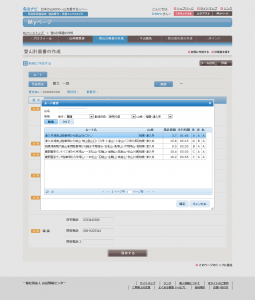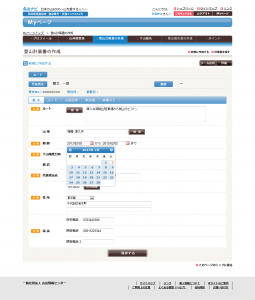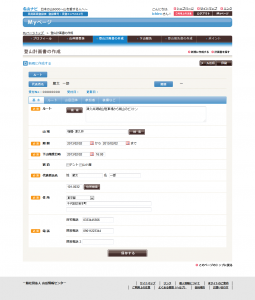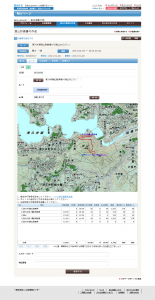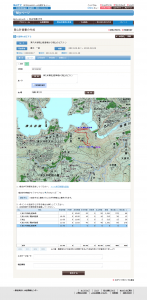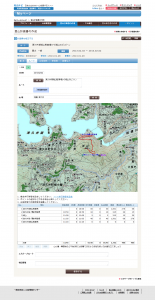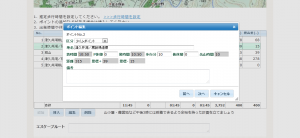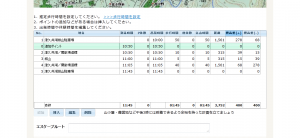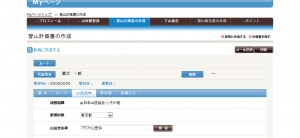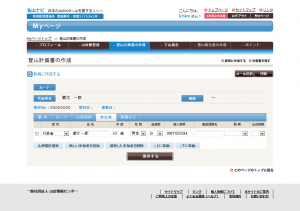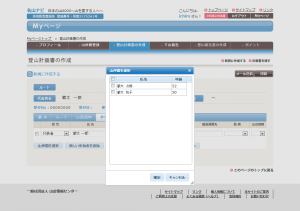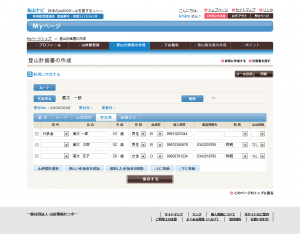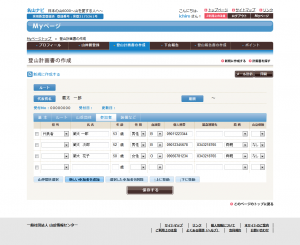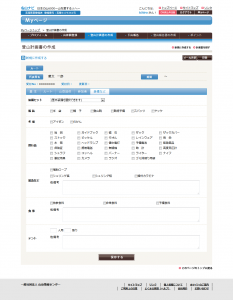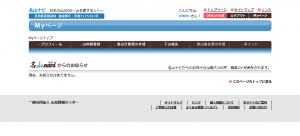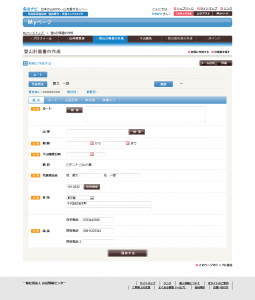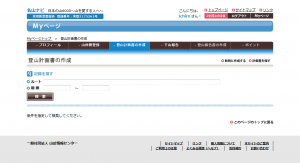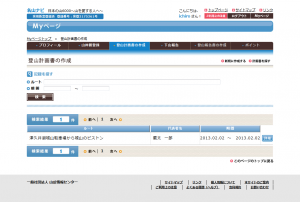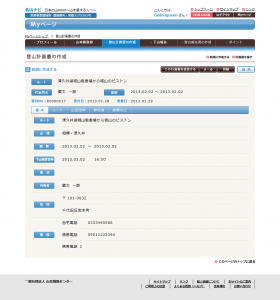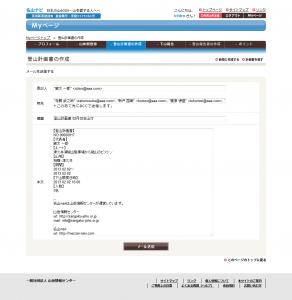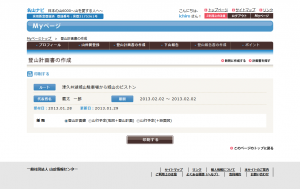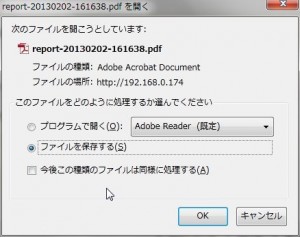名山ナビでまだ作成されていないルートで、登山計画書を作成する場合は、カシミール3Dを利用してルート図を作成していきます。まずは、パソコンにカシミール3Dをインストールしましょう。
1.名山ナビ 新着情報の右側にあるカシミール3Dのバナー(赤○部分)をクリックして、カシミール3Dのホームページを開きます。
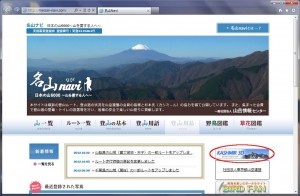
2.カシミール3Dホームページ内の『カシミール3Dのダウンロードはこちら』(赤○部分)をクリックしてください。

3.この場所に遷移したら、少し下の方に移動して『カシミール3D Ver X.X.X スタータキット』を見つけてください。
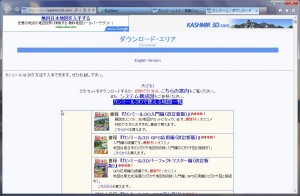
4.『カシミール3D Ver X.X.X スタータキット』が見つかったら、『ここからダウンロード』kas999sp.exe(リンクになっています)をクリックしてください。(2013/01/31現在ではkas901sp.exeとなっています)
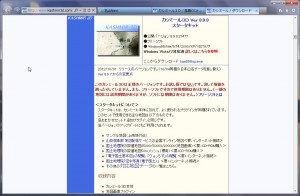
5.簡単なアンケートがありますので、回答してください。
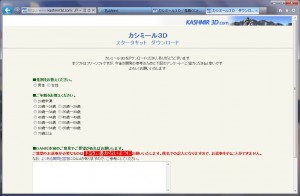
6.アンケートへの回答が完了後『ダウンロードへ』ボタンを押します。

7.ご利用上の留意事項が出ますので、よく読んでください。

8.『留意事項に同意してダウンロードする』ボタンを押してください。

9.ダウンロードを開始しています。利用しているパソコンのOSやブラウザによっては、表示のされ方が違う場合があります。

10.ダウンロード完了のメッセージが出たら、『実行』または『保存して実行』を押してください。利用しているパソコンのOSやブラウザによっては、表示のされ方が違う場合があります。

11.このような画面が表示されたら、『詳細オプション』をクリックします。
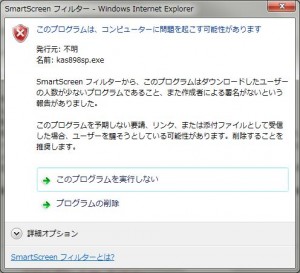
12.『実行』が表示されたら、『実行』をクリックします。
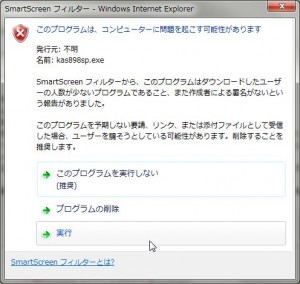
13.そのままで『次へ(N)>』ボタンを押してください。
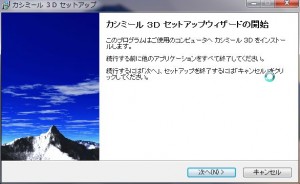
14.そのままで『次へ(N)>』ボタンを押してください。

15.使用許諾契約書をよく読んで、『同意する(A)』をチェックして『次へ(N)>』ボタンを押してください。

16.インストールするフォルダの指定ですが、そのままでOKですので、『次へ(N)>』ボタンを押してください。インストールするフォルダを変更したい場合はここで変更できます。

17.そのままで『はい』ボタンを押してください。
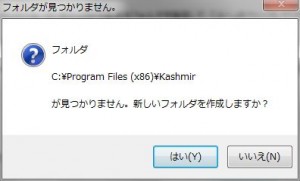
18.そのままで『次へ(N)>』ボタンを押してください。

19.パソコンにどこにカシミール3Dをインストールするか指定します。基本はそのままで『次へ(N)>』ボタンを押してください。

20.そのままで『次へ(N)>』ボタンを押してください。
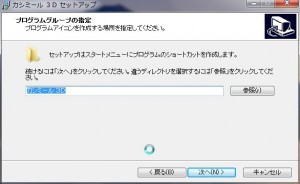
21.『ディスクトップにアイコンを作成する』にチェックを入れて、『次へ(N)>』ボタンを押してください。

22.『インストール』ボタンをクリックすると、インストールが開始します。

23.カシミール3Dのインストール中ですので、しばらくお待ちください。
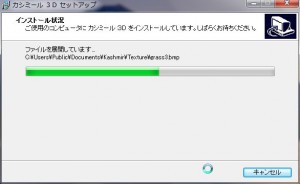
24.カシミール3Dのセットアップ完了です。『カシミール3Dを実行する』にチェックを入れて『完了』ボタンを押してください。
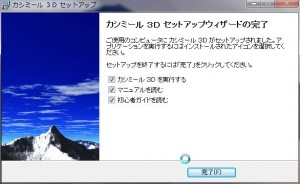
25.カシミール3D起動中です。

26.国土地理院の電子国土サービス「ウォッちず」を利用する【要:インターネット接続】を選択してください。「ウォッちず」は、無料で利用できます。

27.カシミール3Dの最新情報を取得するために『はい』を押してください。
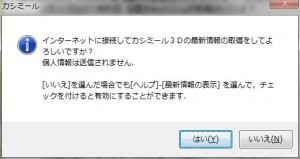
28.注意書きをよく読んで、『OK』を押してください。
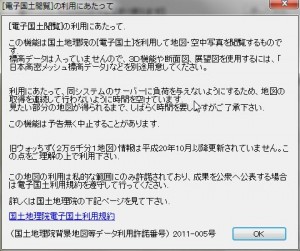
29.無事にカシミール3Dがインストールされて起動しました。次は『カシミール3Dでルート図作成』の記事をみながら実際にルート図を作成してみましょう。